If you’re tired of watching the same old stale shows that never seem to be interesting, you need to read this article. You’ll learn about a plan that transmits content that no Cable or Satellite TV provider has ever heard of. It’s 1st Class IPTV and it will do a 180 on the ways in which you watch TV. It’s time to explore this IPTV provider further,
What is 1st Class IPTV?

It is part of a growing group of IPTV service providers who are changing the way people watch TV, literally. You’ll have access to over 16,000 live, HD, and quality channels. It gets even better since the basic plan costs just $15 a month. You can also stream on-demand videos for free to your heart’s content.
What it Provides?
You can watch over 51,800 movies in the on-demand video content category. It also provides you with all major and popular sports channels for free. It also has stable servers, so you can stream its content 99.95% of the time without having to worry about buffering and picture freezing affecting the quality of the shows, movies, and programs that you stream.
You can stream content from a variety of countries around the world. These include (note that this is not a comprehensive list) the UK, the USA, the Netherlands, Romania, France, and India. It is compatible with all major IPTV Players currently on the market. Two examples of these are MXL IPTV Player and Purple Smart IPTV Player.
You can also install it on a variety of contemporary digital and mobile devices. Some of these include (note, this is not a comprehensive list) Android devices, Firestick TV, iOS devices, and Smart TV.
Features
- It comes with over 16,000 live, quality, and HD channels
- You can watch thousands of movies and TV shows for free
- It’s compatible with Android devices, Windows and MAC Operating Systems, Firestick TV, MAG devices, Enigma TV, and Smart TV.
- An Electronic Programming Guide (EPG) is not included
- There is no free trial period
- You can pay using credit card, debit card, PayPal, and Bitcoin
Some Things to Tell You About it
The first thing I need to tell you about it is that it’s illegal to use. You can still stream content on it without getting caught, and I’ll tell you how to do that later.
Why You Need VPN While Accessing it?
It has had links with organized crime syndicates in the past. I’m not singling it out since all IPTV services have had this association as well. Unfortunately for you, that means that your confidential, sensitive, and personal information like your credit card and social security numbers are potentially up for grabs by the wrong people.
As if that wasn’t bad enough, it doesn’t obtain any of the necessary licenses and permits to stream certain types of content (that’s mostly why it’s not legal to use.) In case you were wondering, traditional TV providers (like Cable and Satellite TV companies) obtain these permissions. They are expensive and that’s part of the reason why they charge through the roof for their plans.
If you guessed that this can earn you a surprise and unpleasant visit from your country’s authorities, you’re absolutely right.
There is a way to protect yourself though, and it’s pretty simple. Just hop on a search engine (like Google) and type VPNs into the search field. You will see hundreds of results in just a few nanoseconds.
Signing Up for 1st Class IPTV
It’s pretty easy to sign up for 1st Class IPTV. All you do is hop on a search engine and type it into the search field. You will eventually find its official website. So, now you are just near to the logging in to epic IPTV solution provider, lets move ahead into the easy to implement steps:
- Choose the subscription plan that you want
- Input your personal details like your name, billing, and shipping address, and your email address.
- Select a payment method from the list of options
You will receive an email message when your payment goes through. Be sure to save it. The message has your username, password, and M3U URL. You will need these to install it on various digital and mobile devices.
Pricing and Plans
| Plans | No of Connections | Price | Original Service Prices | Both Services |
| 1 Month | 1 2 3 4 5 | $12 $21 $26 $32 $37 | – $15 $20 $24 $28 | – $27 $35 $45 $54 |
| 3 Months | 1 2 3 4 5 | $32 $57 $74 $89 $99 | – $40 $55 $65 $76 | – $73 $95 $110 $125 |
| 6 Months | 1 2 3 4 5 | $57 $107 $146 $172 $188 | – $75 $101 $122 $139 | – $136 $177 $198 $226 |
| 12 Months | 1 2 3 4 5 | $105 $169 $230 $280 $340 | – $135 $185 $225 $265 | – $199 $326 $364 $425 |
Devices That You Can Install 1st Class IPTV On
You can get it on below given devices ;
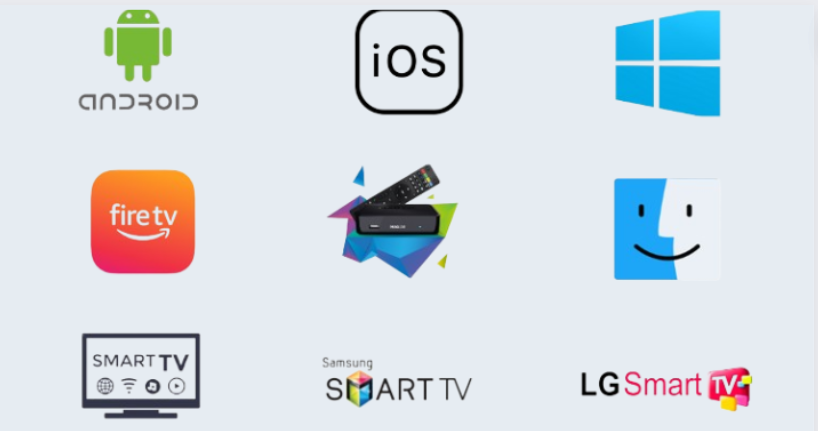
Setting 1st Class IPTV Up on Android Devices
- Power your Android device on
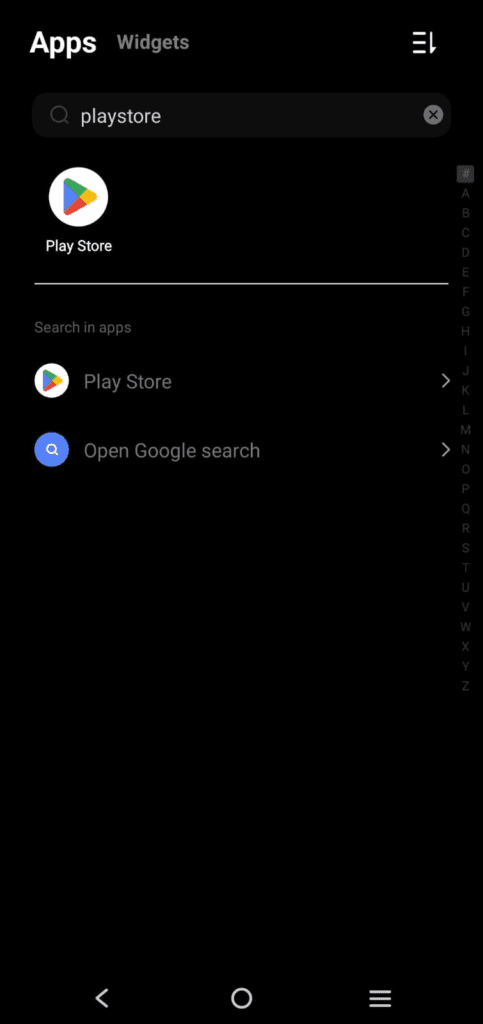
- Now, launch the Google Play Store
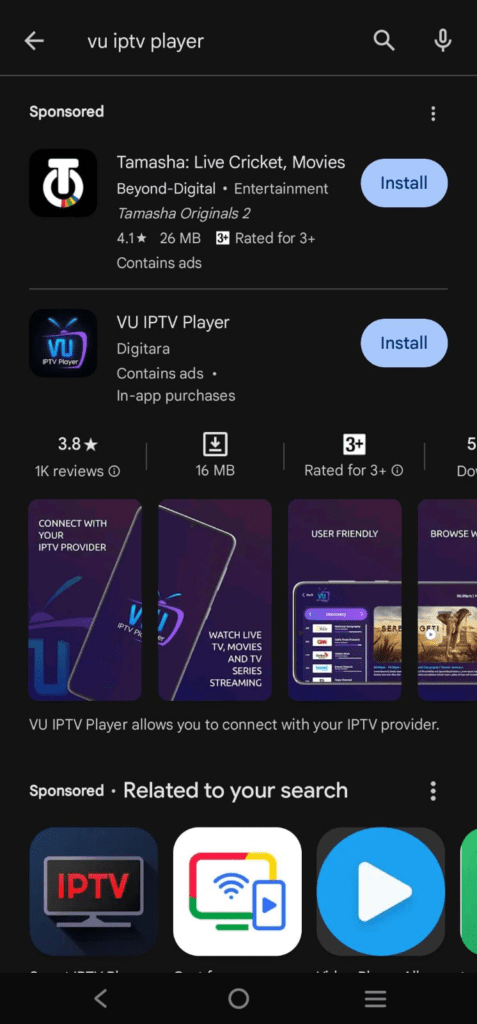
- Enter VU IPTV app in the search field
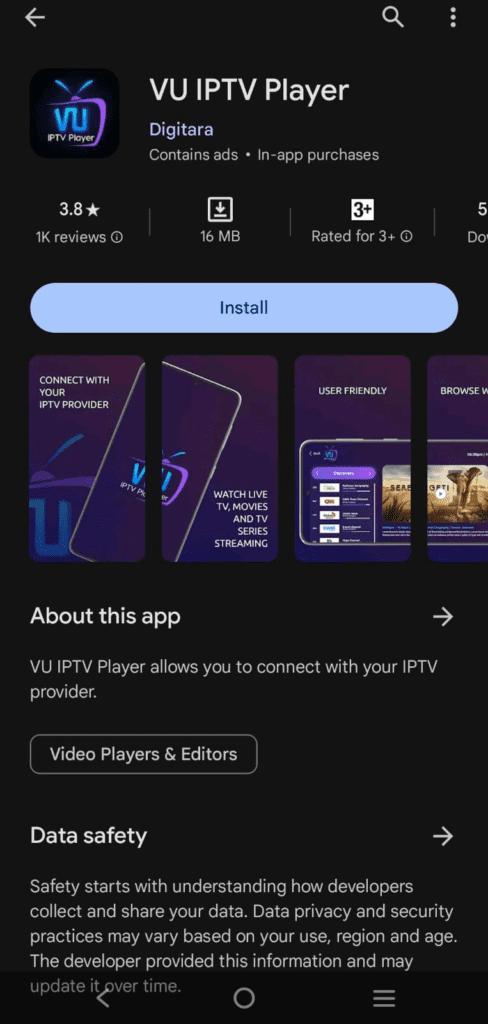
- Click on the Install button to download.
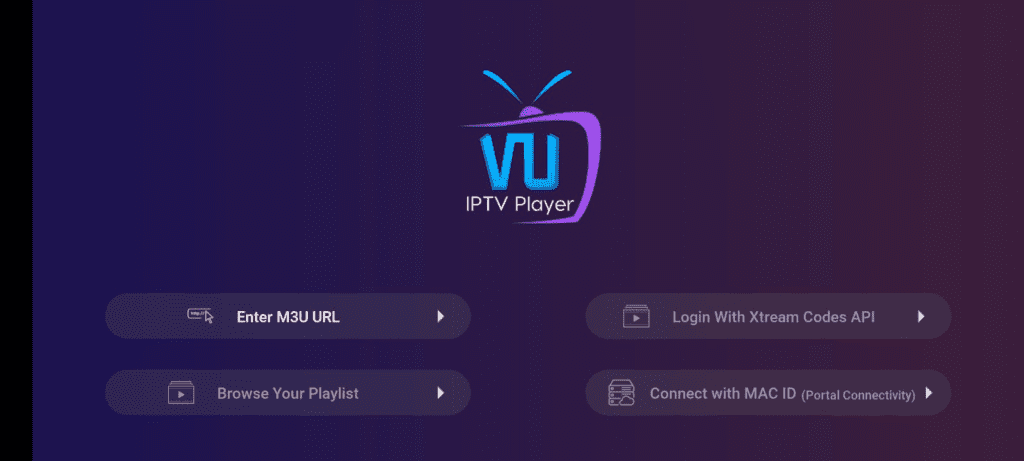
- Launch the app after it has completely been installed on your device
- Choose the Playlist option
- You can now add your M3U Playlists to the device
Setting 1st Class IPTV Up on Your iPhone
Note: You’ll need to install VLC Media Player on your iPhone if you want to set it up on it.
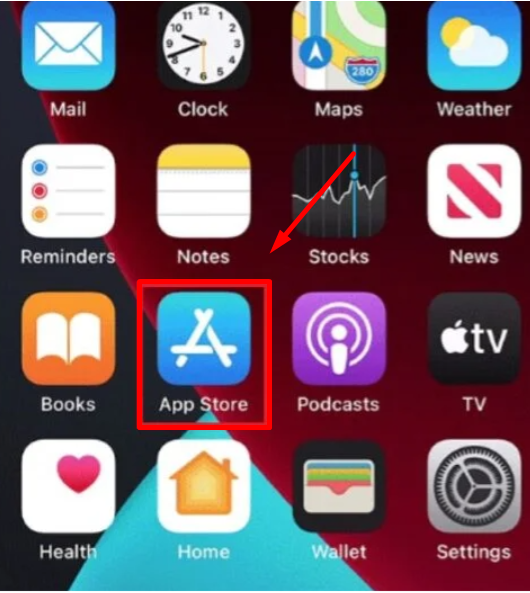
- Power your iPhone on
- Go to the App Store
- Enter VLC Media Player in the search field
- Click to download and install it on your iPhone
- Now, launch the VLC Player app on your iPhone
- Navigate to the top right corner of your screen
- Select the Media tab
- Now, click on Open Network Stream
- Click on the Network button
- Now, paste your M3U URL link. You got it in your sign-up email
- Click on the Play button
Setting 1st Class IPTV Up on Your Windows or MAC OS
Note: You’ll need to download and install the TiviMate IPTV Player if you want to set up on your personal computer. Do the following to do that:
- Power your computer on
- Make sure your computer is connected to the Internet
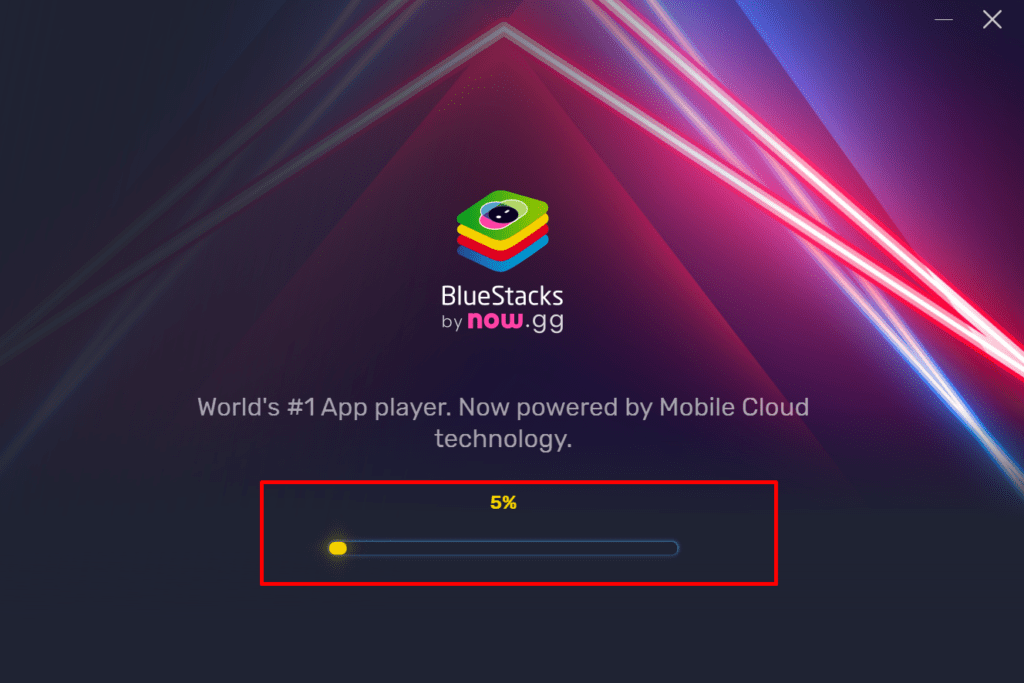
- Launch a web browser on your computer
- Go to Blue Stacks Emulator’s official website
- Click on the app to download and install it on your computer
- Launch the Blue Stacks Emulator app once the installation process is completed
- Click on the Sign in button
- Sign in using your Google email id, username, and password
- Launch the Google Play Store
- Enter TiviMate IPTV Player app in the search field
- Click on the Install button to download and install the app on your computer
- Launch the TiviMate Player app
- Select the Add Playlist button
- Enter in your M3U URL Playlist link
Setting 1st Class IPTV Up on Your Firestick TV
Note: you’ll need to download and install the IPTV Players for Firestick app to sideload on your Firestick TV. Then, do the following:
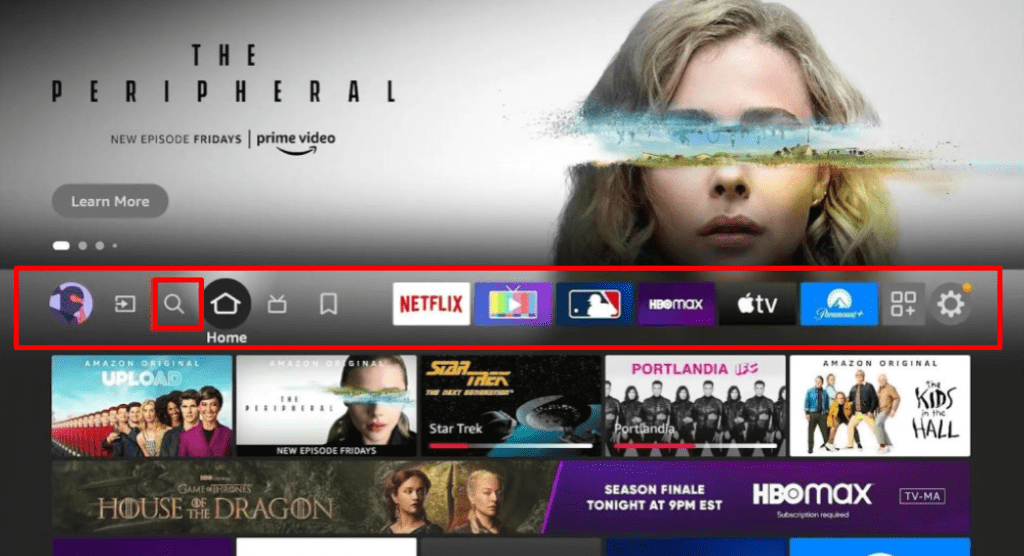
- Power your Firestick TV on
- Navigate to the home screen. You do that by pressing down on the home button on your remote control
- Choose the search option

- Use the on-screen keyboard to search for the Downloader app
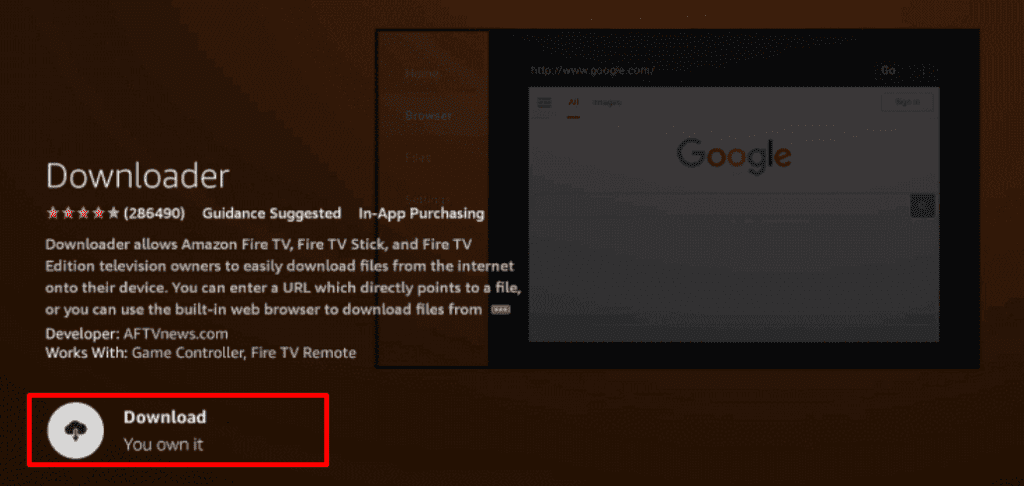
- Wait for the app to finish downloading
- Now, navigate back to Firestick’s home screen
- Click on the Settings button to launch its menu
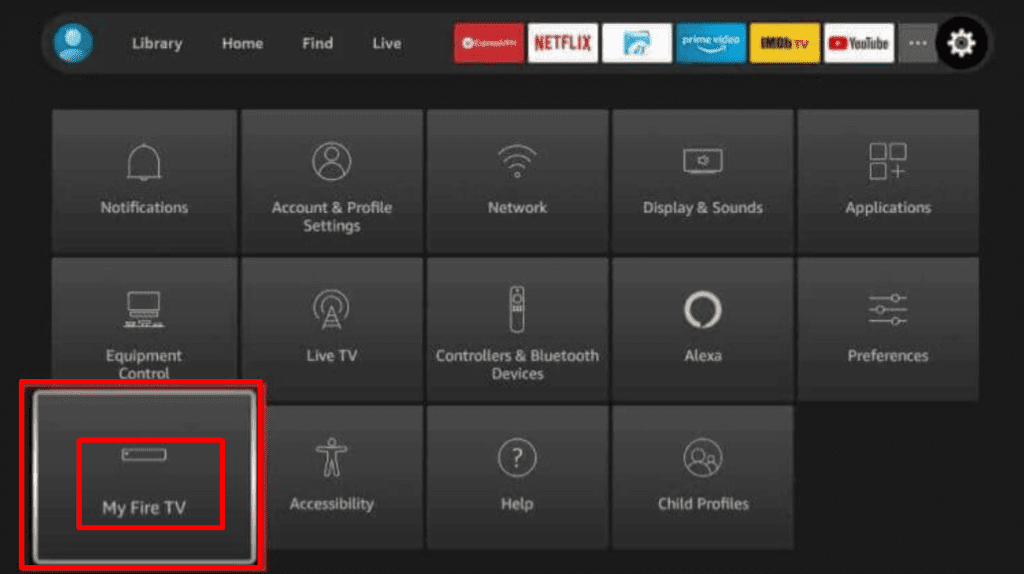
- Now, click on My Fire TV
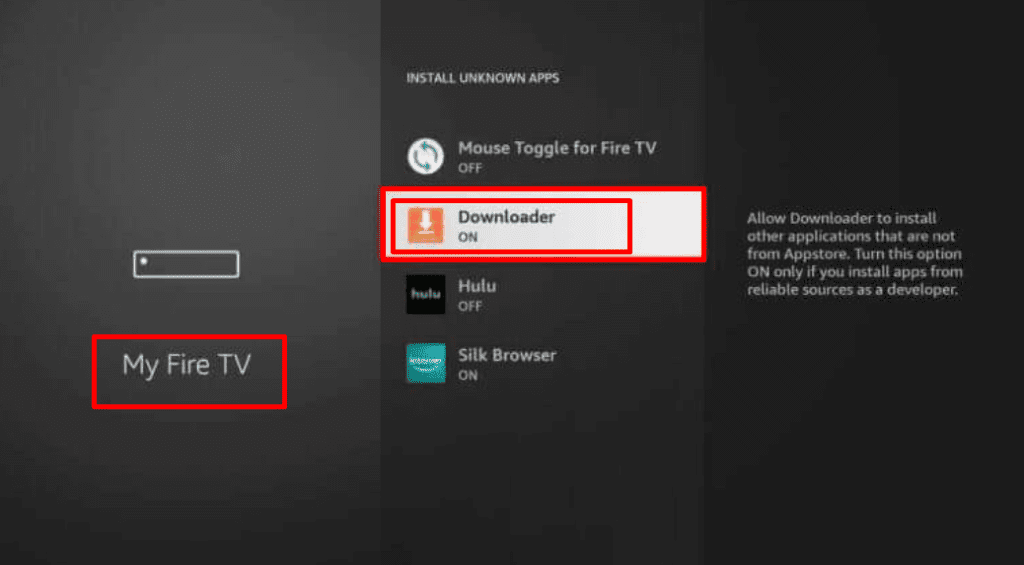
- Choose the Developer options button
- Next, click on Install Unknown apps
- You’ll see a menu. You’ll need to click on the downloader app to enable it (the Install Unknown Apps feature)
- Now, launch the app
- Select the Allow button on the app prompt
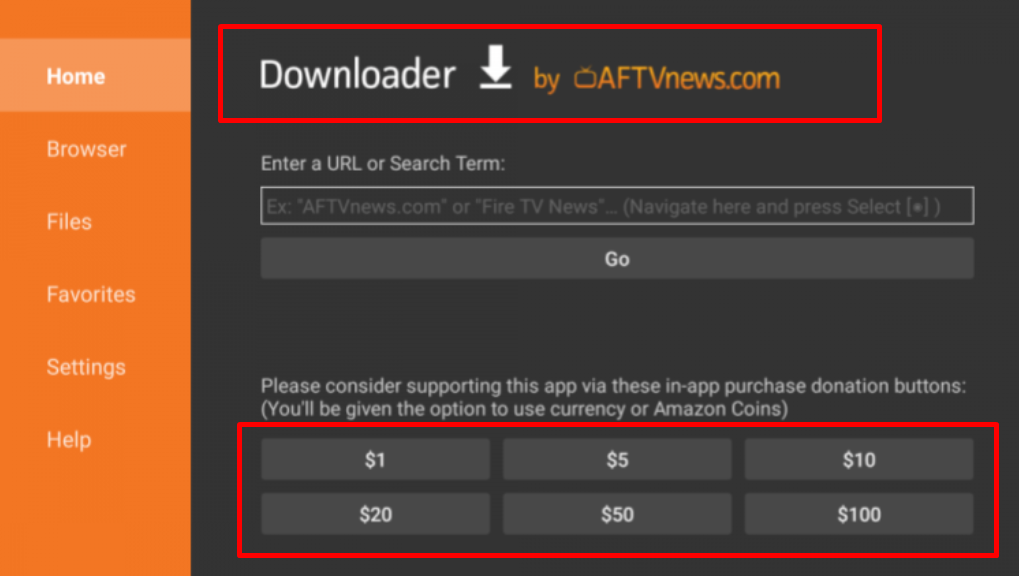
- Now, download the ALL IPTV Player app
- Select the Go button
- Now, click on the Install button to install the app
- Launch the app and use the credentials you got in the sign-up email message to log into your account
- You’ll need to select the Add User button if you want to access its channels
Setting 1st Class IPTV Up on Your Smart TV
Note: You’ll need to download and install the Blink IPTV Player on your Smart TV if you want to install it on it. Then, do the following.
- Power Your Smart TV on
- Launch the Google Play Store
- Search for the Blink IPTV Player app
- Click on the app to download and install it on your Smart TV
- Now, launch the Blink IPTV Player app
- Select the login with Xtream Codes API option
- Input the credentials you got in the sign-up email
- Now, select the Add User button
Setting 1st Class IPTV Up on Your LG and Samsung Smart TV
- Power your TV on
- Connect your TV to the Internet if it isn’t already connected
- Launch the content Store on your LG TV. You’ll launch the Smart Hub if you have a Samsung Smart TV.
- Now, search for the IPTV Smarters Pro app
- Click on the app to download and install the app on your TV
- Launch the app once it has finished downloading and installing
- Select the login with Xtream Codes API option
- Enter the username and password that you got in the sign-up email
- Now, select the Add User button
Setting 1st Class IPTV Up on Your MAG Device
- Power your MAG device on
- Now, navigate to and launch the settings app
- Go to the available settings section on the app and navigate to System Settings
- Click on System settings
- Then click on the Servers option
- Now, choose Portals
- Go to the Portal 1 name field and enter in First Class IPTV
- Now, input the M3U URL that you got in your sign-up email
- Select the Send button
- Restart your MAG device
Setting 1st Class IPTV Up on Your Kodi TV
Note: You’ll need to download and Install the PVR IPTV Simple Client Addon app if you want to sideload it on your Kodi TV. Then, follow these steps:
- Power your Kodi TV on
- Launch the Kodi app
- Then, navigate to the left panel and input the TV option
- Choose the Enter add-on browser option. In this case, it’s PVR IPTV Simple Client Addon
- Select the Configure button
- Then click on the General option
- Click on the location option
- You’ll want to select the Remote Path (Internet Address) option
- Click on the OK button
- Next, select the M3U Playlist URL
- Input the M3U Playlist URL. Hint, it’s in your sign-up email
- Now, click on the OK button
- You’ll need to click on the Enable button
- Select the channels option to populate your Kodi TV with it’s channel list. You’ll need to use the M3U File if you want your Kodi TV to import it’s channels.
FAQ
Is downtime ever an issue with 1st Class IPTV?
No, since it uses stable and reliable servers to transmit its content, it is extremely rarely down.
Does 1st Class IPTV offer discounts?
Yes, you can go to certain websites to get discount coupons for its plans. The good news is that it offers a 15% discount when you sign up for a plan.
Conclusion
It is for you if you’re sick of watching the same old garbage content that traditional TV providers are obsessed with broadcasting. You’ll get real options when you sign up for a plan. Most importantly, you’ll get real freedom when watching TV.

I specialize in crafting words that persuade, engage, and make things happen. From catchy headlines to irresistible calls to action, I use the magic of words to connect with your audience and drive results. I am well Versed Equipped with 5 years specializing in IPTV and entertainment content, I’m driven by a passion for weaving captivating narratives and delivering insightful content within the ever-evolving era of media.

